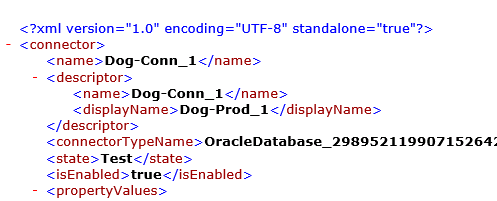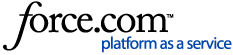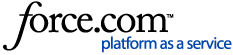When importing an AFX connector, the import shows a connector name that you do not recognize. You were expecting to see a different connector name.
In the following example, an AFX connector named
Dog-Prod_1 is exported. When the connector package is imported into another system, the only name available for import is
Dog-Conn_1.
- The below AFX connector named Dog-Prod_1 is exported.
- When importing the Dog-Prod_1 AFX connector, the import says Dog-Conn_1. There is no other column name that can be displayed under Table Options > Columns tab.
- A review of the XML file that contains the connector definition, shows the <name> of the connector as Dog-Conn_1 and the <displayName> as Dog-Prod_1.